Que el alumno conozca un nuevo protocolo de encaminamiento de estado de enlace (OSPF), y que conozca sus caracterìsticas, y ventajas/desvantajas frente a los protocolos de vector/distancia (RIP, RIP2), y lo ponga en práctica en una mini red LAN.
Marco Teórico:
El protocolo OSPF (Open Shortest Path First) es quizás el protocolo más implementado hoy como protocolo de enrutamiento interior para reder corporativas medianas y grandes.
Es un protocolo muy interesando si se consideran las opciones y posibilidades de configuración que ofrece y que le permite dar respuesta a los escenarios o requerimientos más diversos. Sin embargo, esa misma potencialidad requiere del Administrador de la red un conocimiento y destreza superiores a los que requiere la implementación de protocolos más simples como por ejemplo RIP versión 2.
OSPF es un protocolo estándar de enrutamiento interior basado en el RFC 2328. Es un estándar abierto, lo que hace que esté disponible en múltiples sistemas operativos: Windows 2003 Server, Linux, Cisco IOS, etc.
Como protocolo de enrutamiento opera como protocolo de estado de enlace, e implementa el algoritmo de Dijkstra para calcular la ruta más corta a cada red de destino. Su métrica de enrutamiento es el costo de los enlaces, parámetro que se calcula en función del ancho de banda; por este motivo es de gran importancia la configuración del parámetro bandwidth en las interfaces que participan de este proceso de enrutamiento.
Opera estableciendo relaciones de adyacencia con los dispositivos vecinos, a los que envía periódicamente paquetes hello. Adicionalmente, cada vez que un enlace cambia de estado inunda la red con la notificación de este cambio. Adicionalmente, cada 30 minutos envía a los dispositivos vecinos (o adyacentes) una actualización conteniendo todos los cambios de estado de enlaces de ese período.
OSPF es un protocolo apto para su implementación en redes de todo tipo y tamaño. Sin embargo, su debilidad principal es que demanda una configuración más compleja que otros protocolos, sobre todo para redes pequeñas.
Sus principales características pueden sintetizarse así:
Converge con mayor velocidad que los protocolos de vector distancia.
Sus actualizaciones son pequeñas ya que no envía toda la tabla de enrutamiento.
No es propenso a bucles de enrutamiento.
Escala muy bien en redes grandes.
Utiliza el ancho de banda de los enlaces como base de la métrica.
Soporta VLSM y CIDR.
Brinda múltiples opciones de configuración lo que permite adaptarlo a requerimientos muy específicos.
Desarrollo de la Práctica:
Para la realización de esta práctica, necesitamos:
Un router Cisco 2700
Una laptop con HyperTerminal o PuTTY
Cable de Consola
Adaptador Serial/USB
Cable conector Serial/Serial para conectar entre si los routers
Cable UTP CAT5B Cruzado para conectar la laptop al router.
Primeramente, el profesor nos puso en el pizarron la minired que debiamos armar para poner a prueba al RIP, de la cual anexo a continuación un pequeño esquemita:

Los enlaces entre routers se hizo via serial, utilizando uno o dos, segun sea el caso, de los dos puertos seriales que tienen los routers. Y los enlaces de cada router con su laptop, se hizo via ethernet, utilizando uno de los puertos que tiene el router.
Para comenzar, debimos hacer las configuraciones básicas que hicimos en la práctica anterior.
Primeramente, mencionaré los enlaces que nosotros hicimos en la red, y sus direcciones IP correspondientes, asi como su configuración:
Nosotros nadamas nos debimos conectar como vecino al R4, via serial, mediante la subred 148.202.33.12/30, por lo que configuramos nuestro puerto serial1 con la IP 148.202.33.14. Nos pusimos de acuerdo con nuestro “vecino” y nos informaron que su IP en el enlace seria la 148.202.33.13. Luego, igualmente configuramos nuestro puerto ethernet cero para conectarnos con la laptop, mediante la subred 148.202.39.128/25. Utilizamos la IP 148.202.39.129 para la interfaz ethernet del router, y la IP 148.202.39.130 para la laptop.

Posteriormente, como acostumbramos desde practicas anteriores, aplicarmeos pings tanto de pc-router y viceversa, y de router-router vecino, para configurar conectividad y que hayan quedado bien las configuraciones de las interfaces.


El siguiente paso es hacer un show ip route para ver que subredes de la minired conoce nuestro router…. ovbiamente, por practicas anteriores, sabemos que solo va a conocer las subredecitas propias, es decir, las que nosotros le configuramos manualmente, por que no le hemos pasado ningun protocolo de enrutamiento… a ver si es cierto…. veamoslo….

El siguiente paso, para poder mirar todas las subredes de la minired, es aplicar un protocolo de enrutamiento.
Si aplicasemos un protocolo de vector-distancia (RIP, RIP2), en caso de que una subred se caiga ( se desconectase o dejase de funcionar), se obtenía un loop de enrutamiento, ya que la información de enrutamiento se va incorporando de router en router y como cada router se quedaba con la información que tenía antes de la convergencia (tiempo en que se tarda en actualizar la información de enrutamiento debido a un cambio de topología), entre routers vecinos se encontraba la indecisión de hacia donde enrutar. Pero esos tiempos de convergencia son algo altos porque las rutas se van incorporando de acuerdo a lo que le ofrezca el router anterior (creándose así un efecto tipo “teléfono descompuesto”).
Pero, si aplicamos OSPF, por ejemplo, al ser un protocolo de estado de enlace, se envía la información del estado de los enlaces y no las rutas. Esto trae como desventaja que el proceso de administración del protocolo es más complejo, además del impacto en los recursos de los equipos de red, porque cada router tiene que hacer el cálculo de las rutas. El impacto se da directamente en el CPU del router (cálculos de ruta), en la cantidad de memoria utilizada y en el ancho de banda. Pero a pesar de lo anterior es mas viable que los de vector distancia.
Ahhh, si, OSPF es un protocolo que permite la organización en áreas, siendo un área un grupo de routers que intercambian el estado del enlace entre los mismos routers del área. Una red con más de 10 routers se necesita organizar en áreas y si tiene menos de 10 routers, con una sóla área es suficiente. Es por esto, que en la práctica utilizamos OSPF de area unica o area cero.
Bien, la notación para configurar el OSPF, como sabemos, es en Modo de Configuracion, donde teclearemos el comando router ospf id, donde id es un número que va desde el 1 hasta 65535, se utiliza para poder manejar redes completamente aisladas con varias instancias OSPF en un mismo router. Posteriormente, pondremos el comando network num_ip mask_inv area n, donde num_ip es la una de las ip de las que conoce nuestro router (las que configuramos manualmente, por supuesto), donde mask_inv es la mascara de nuestra subred pero inversa, es decir, que cada 1 sera un 0, y cada 0 un 1, es decir su complemento, y n, donde es el numero de area de la subred. Este comando se repite por cada subred configurada por nosotros, o sea, las propias…

Posteriormente, ya que se hizo lo anterior, aplicaremos un show ip route para verificar que OSPF ya hizo su trabajo, y ya podemos mirar todas las subredes que componen nuestra minired, observandoen la linea, que antes de la subred, las que tienen una C son aquellas subredes que nosotros configuramos manualmente, y las que tienen una O son las que OSPF nos ayudó a localizar en la minired…

Finalmente, posterior a la aplicacion de OSPF, haremos ping a cada una de las laptops en la minired, para verificar que el enlace este cordial, las cuales, su IP son:
Laptop 1: 148.202.35.2
- Laptop 2: 148.202.36.2
- Laptop 3: 148.202.37.2
- Laptop 4: 148.202.38.2

… y ps como observamos, los pings fueron un exito, por lo que concluimos igualmente la prática, toda un éxito…!!!
Conclusión:
Concluyo que esta práctica nos ayudó a identificar las ventajas y desventajas entre los protocolos de vector-distancia, y los protocolos de estado del enlace. Por lo visto en esta práctica y en la pasada se concluye que si se tienen enlaces muy buenos el mejor tipo de protocolos sería el de vector-distancia, pero si en cambio, se tienen enlaces de no muy buena calidad el mejor tipo sería el de estado de enlace.

 En nuestro caso, fuimos el Router 5 (R5), por lo que teniamos que conectarnos nada más con el Router 4 como vecino.Para corroborar que nuestro enlace haya quedado cordial, se realizó un ping desde la laptop hacia el router, y como vemos en la proxima imagen, resulto exitoso. Lógicamente, si hubo comunicación de la laptop al router, igualmente la debe de haber del router a la laptop, ya que la comunicación al ser full duplex, es bidireccional, por lo que omití imagen del mismo.
En nuestro caso, fuimos el Router 5 (R5), por lo que teniamos que conectarnos nada más con el Router 4 como vecino.Para corroborar que nuestro enlace haya quedado cordial, se realizó un ping desde la laptop hacia el router, y como vemos en la proxima imagen, resulto exitoso. Lógicamente, si hubo comunicación de la laptop al router, igualmente la debe de haber del router a la laptop, ya que la comunicación al ser full duplex, es bidireccional, por lo que omití imagen del mismo.
 A continuación, realizaremos un RIP normal (o version 1) en nuestra red. Los pasos para hacerlo, no los voy a comentar, para no hacer mucho choro (para observar como se hace el RIP, mirar el post de la practica 4). Despues del RIP, haremos nuestro clasico show ip route para ver los resultados del RIP, y veamos que sucede…
A continuación, realizaremos un RIP normal (o version 1) en nuestra red. Los pasos para hacerlo, no los voy a comentar, para no hacer mucho choro (para observar como se hace el RIP, mirar el post de la practica 4). Despues del RIP, haremos nuestro clasico show ip route para ver los resultados del RIP, y veamos que sucede…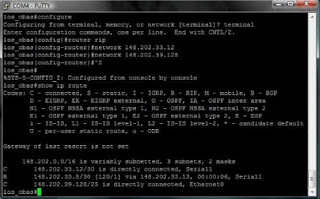 Ok… que sucede? Bien, como observamos, el RIP normal nos arroja de resultados de subredes conocidas las 2 que nosotros configuramos manualmente, es decir, las de nuestro router, y tambien observamos la 33.8/30. Esta subred tambien la visualizamos, ya que es vecina de nuestro vecino, jeje. La desventaja principal del RIP normal es su incapacidad para soportar máscaras de subred de logitud variable, es por eso que solo visualizó el RIP hasta nuestro vecino, y ps ahi tambien su enlace vecino. Por que hasta ahi? ahhh, por que las mascaras de ethernet tanto de nuestro router (R5) y de nuestro vecino (R4) son /25, y de ahi pal real ya son /24, es decir, son variables, es por eso que RIP no reconoce las variables. Por eso, si se hiciera ping a los equipos mas allá de nuestro vecino, una de dos, o no las reconoceria nuestro equipo, o no nos daria acceso a ellos.
Ok… que sucede? Bien, como observamos, el RIP normal nos arroja de resultados de subredes conocidas las 2 que nosotros configuramos manualmente, es decir, las de nuestro router, y tambien observamos la 33.8/30. Esta subred tambien la visualizamos, ya que es vecina de nuestro vecino, jeje. La desventaja principal del RIP normal es su incapacidad para soportar máscaras de subred de logitud variable, es por eso que solo visualizó el RIP hasta nuestro vecino, y ps ahi tambien su enlace vecino. Por que hasta ahi? ahhh, por que las mascaras de ethernet tanto de nuestro router (R5) y de nuestro vecino (R4) son /25, y de ahi pal real ya son /24, es decir, son variables, es por eso que RIP no reconoce las variables. Por eso, si se hiciera ping a los equipos mas allá de nuestro vecino, una de dos, o no las reconoceria nuestro equipo, o no nos daria acceso a ellos.







 Como observamos en la imagen anterior, al hacer este nuevo show ip route despues de aplicar el RIP, ya nos muestra todas las subredes que estan presentes y activadas dentro de la red. Como vemos, las subredes que marca con una “C” al principio de la linea son las que tenemos directamente conectadas al router, es decir, son las que nosotros configuramos manual y directamente. Las subredes que marca con una “R” al principio de la linea, son las que el RIP nos ayudó a encontrar o a localizar, vemos que esta via serial por la ip de nuestro enlace del router (.26.3). Esto nos indica que ya conocemos todas las subredes que componen los enlaces de nuestra red, y ya podremos sin ningun problema conectarnos a cualquier equipo dentro de ella. Para demostrarlo, haremos ping a cada uno de las laptops en la red via su IP, y no debera perderse ningun paquete de datos….
Como observamos en la imagen anterior, al hacer este nuevo show ip route despues de aplicar el RIP, ya nos muestra todas las subredes que estan presentes y activadas dentro de la red. Como vemos, las subredes que marca con una “C” al principio de la linea son las que tenemos directamente conectadas al router, es decir, son las que nosotros configuramos manual y directamente. Las subredes que marca con una “R” al principio de la linea, son las que el RIP nos ayudó a encontrar o a localizar, vemos que esta via serial por la ip de nuestro enlace del router (.26.3). Esto nos indica que ya conocemos todas las subredes que componen los enlaces de nuestra red, y ya podremos sin ningun problema conectarnos a cualquier equipo dentro de ella. Para demostrarlo, haremos ping a cada uno de las laptops en la red via su IP, y no debera perderse ningun paquete de datos….


























